Vuelvo a darle vidilla a mi blog para enseñaros una herramienta muy útil y fácil para vuestro linux.
Consiste en instalar un añadido al navegador de archivos (nautilus) para poder seleccionar una o más imágenes y con el menú contextual (ese que sale al pinchar en ellos con el botón derecho) poder convertirlos a otro formato. No solo es válido para imágenes (y puedes hacer mas cosas aparte de cambiar el formato), sino también para audio y vídeo, pero en este caso voy poner el ejemplo para cambiar de formato archivos de imagen para resolver un problema en concreto de una amiga (su problema es que el programa del escáner le genera siempre imágenes en PNG y ella necesita pasarlos a JPG).
Pasos a seguir:
1.-Primeramente abres el Centro de software de Ubuntu.
En la casilla de buscar escribes:
links elinks
y le das a enter.
Instala los dos primeros: El navegador web en modo texto y el Navegador web Elinks
Si en el paso 3 te da algún error al ejecutar el avconvert, prueba a instalar los paquetes zenity y phyton-nautilus. Para instalarlos abres una terminal y escribes: sudo apt-get install zenity y cuando acabe vuelves a poner sudo apt-get install phyton-nautilus
2.-Descarga este archivo:
al escritorio por ejemplo. Luego haces doble-click en él. Se te abrirá una ventana donde verás el contenido del archivo: el fichero avconvert.
Pinchas en el botón EXTRAER, navegas hasta tu carpeta personal (pinchas en tu nombre de usuario en el panel de la izquierda). Luego pulsas Control + L y en la casilla que te aparece escribes .gnome2/nautilus-scripts/ y pulsas enter. Una vez extraido el archivo ya puedes cerrar las ventanas.
3.- Pincha ahora sobre cualquier imagen que tengas guardada con el botón derecho del ratón y en el menú que te aparece tienes que ver una opción nueva llamada Scripts, y dentro de ella AVCONVERT. Pincha en ella.
Aparecerá la configuración (solo hay que hacerlo la primera vez)
Si todo está bien tiene que aparecerte un menú de selección de idioma. Elige el tuyo (es) y dale a aceptar. Luego te pide el servicio que usarás (google o babel). Elige google por ejemplo y dale a aceptar. Te saldrá un mensaje informativo diciéndote que usará internet para traducir textos. Dale a aceptar.
Ahora aprecerá una ventana para valores predeterminados, puedes darle a aceptar. En la de ajuste por defecto de la imagen dale simplemente a aceptar.
De aquí en adelante lo preguntará no sólo la primera vez, sinó siempre que convirtamos los archivos.
Ahora aparecerá la carpeta de destino, si pulsamos en cancelar, la carpeta de destino será la misma que la del origen de la imagen.
Seguidamente te saldrá una ventana para seleccionar el tipo de archivo que quieres obtener, normalmente JPG. La seleccionas y pinchas en aceptar.
Ahora te pide las dimensiones de la imagen resultante, como queremos la misma que la original, seleccionamos Original dimensions y pulsamos Aceptar.
En la calidad del jpg resultante, dejamos 70%, que es lo que pone por defecto y pulsamos Aceptar.
En la siguiente ventana elegimos Normalize y pulsamos aceptar.
Como hemos elegido la misma carpeta para las imagenes antiguas y las nuevas, nos sale una ventana de sobreescribir. Dejamos el NO marcado y pulsamos Aceptar.
Listo, ya tenemos en la carpeta de la imagen original la nueva imagen convertida a jpg (igual tarda unos segudnos).
Podemos seleccionar varios archivos (con el ratón o usando la tecla Control cada vez que pinchamos en un archivo), pinchar en uno de ellos con el botón derecho y seleccionar Scripts/Avconvert y podremos cambiar el formato a muchas imagenes a la vez automaticamente.
Editado: Posteriormente probé a convertir un wav a mp3 y un flv (un video bajado de youtube) a formato avi con el mismo script (pinchando en el wav o en el flv con el botón derecho/scripts/avconvert) sin problema ninguno. Eso sí, las ventanas que aparecen son ligeramente distintas ya que nos permiten configurar otras cosas del audio y del video resultante.
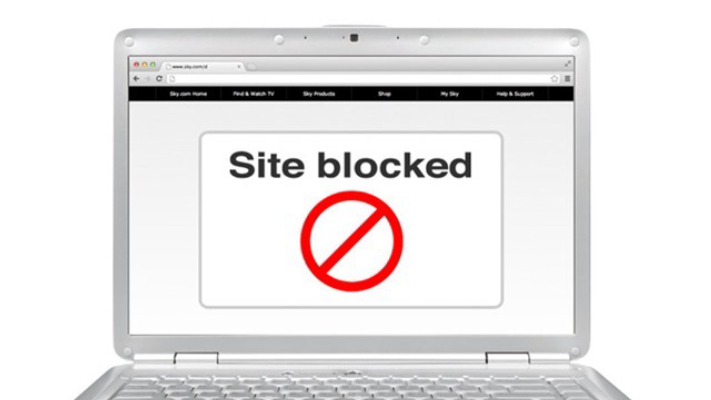
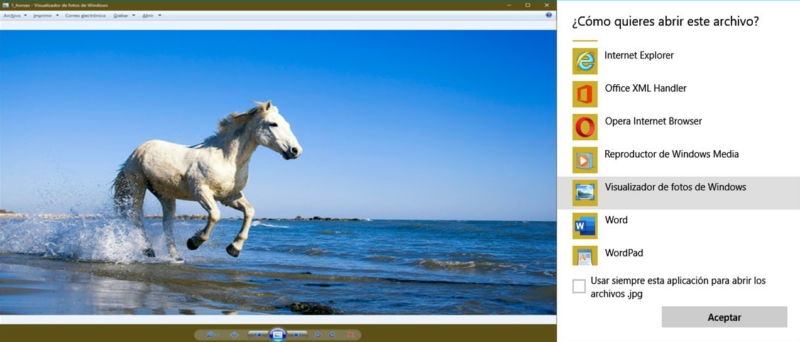

Deja una respuesta
Lo siento, debes estar conectado para publicar un comentario.